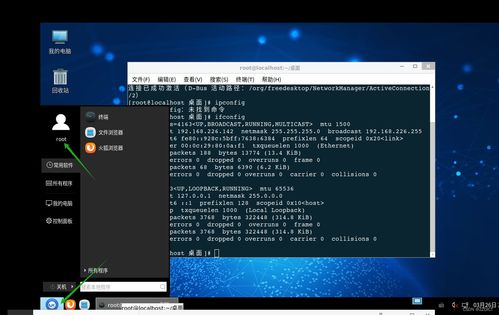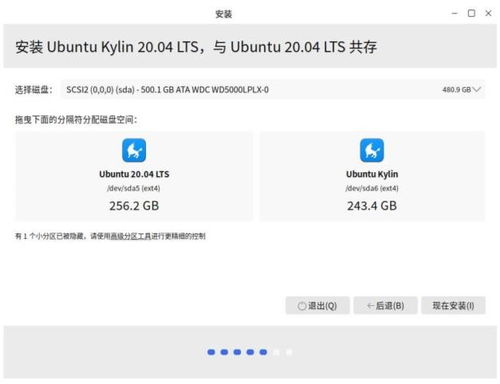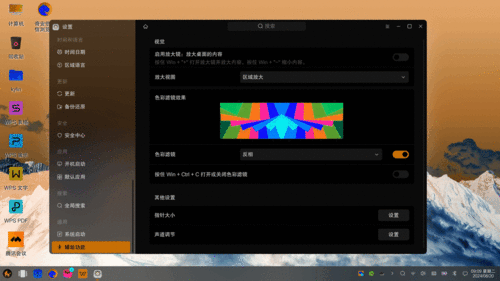麒麟系统怎么看设备管理器,轻松查看与维护硬件设备
麒麟系统的设备管理器是一个非常重要的组件,它主要负责设备驱动程序的管理、硬件设备的检测、设备资源的分配、设备状态的监控和设备故障的排查。以下是设备管理器的详细介绍和使用方法:
设备管理器的主要功能
1. 设备驱动程序管理:
安装、更新和卸载设备驱动程序。
确保硬件设备能够稳定、高效地运行。
提供故障诊断功能,帮助用户迅速定位和解决问题。
2. 硬件设备检测:
自动识别计算机上连接的所有硬件设备。
生成详细的硬件配置列表,包括设备型号、制造商、驱动程序版本等信息。
3. 设备状态监控:
实时了解系统中各硬件设备的运行状态。
提供详细的硬件信息和状态监测功能,用户可以查看和管理系统中的所有硬件设备。
4. 设备配置管理:
用户可以查看和管理计算机中的所有硬件设备,配置设备属性,优化系统性能和稳定性。
打开设备管理器的方法
1. 通过系统设置:
点击桌面左下角的“开始”菜单,选择“系统设置”。
在系统设置界面中,找到“硬件管理”或“设备管理”选项,点击进入即可。
2. 使用命令行:
打开终端,输入 `lshw` 命令,按下 Enter 键,即可查看系统的硬件信息。
3. 快捷键:
通过按下 `Ctrl Alt T` 快捷键打开终端,然后输入 `lshw` 命令查看硬件信息。
使用设备管理器
1. 查看硬件信息:
在设备管理器界面中,用户可以查看所有已安装的硬件设备及其状态,包括CPU、内存、硬盘、网络设备等。
2. 安装和更新驱动程序:
设备管理器会自动检测新安装的硬件,并提示用户安装相应的驱动程序。
用户可以通过图形界面或命令行工具完成驱动程序的安装、更新和卸载。
3. 故障诊断:
设备管理器提供详细的诊断信息,帮助用户迅速定位和解决设备故障。
通过以上功能和方法,用户可以方便地管理和监控麒麟系统中的硬件设备,确保系统的稳定性和性能。你有没有发现,在使用麒麟系统的时候,设备管理器这个小家伙可是发挥着大作用呢!它就像你的私人管家,帮你管理着电脑上的各种设备,让你用起电脑来更加得心应手。那么,麒麟系统的设备管理器到底怎么看呢?别急,让我带你一探究竟!
麒麟系统设备管理器:你的电脑管家

麒麟系统的设备管理器,顾名思义,就是用来管理你电脑上各种设备的工具。无论是显卡、网卡,还是声卡、硬盘,它都能帮你一一梳理清楚。那么,如何打开这个神秘的设备管理器呢?
打开麒麟系统设备管理器的秘密
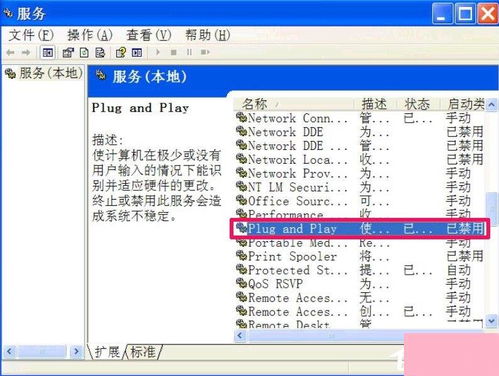
1. 桌面搜索:在麒麟系统的桌面搜索栏中输入“设备管理器”,点击搜索结果中的“设备管理器”应用程序,即可打开。
2. 控制面板:点击麒麟系统桌面左下角的“开始”按钮,选择“控制面板”,然后在控制面板中找到并点击“硬件和声音”,最后点击“设备管理器”即可。
3. 运行命令:按下“Windows”键和“R”键同时,打开运行对话框,输入“devmgmt.msc”,然后按回车键,即可打开设备管理器。
麒麟系统设备管理器里的秘密花园

打开设备管理器后,你会发现它就像一个秘密花园,里面种满了各种设备。下面,我们就来认识一下这些可爱的“植物”。
1. 计算机:这是设备管理器的根目录,代表着你的整个电脑系统。
2. 设备类别:在计算机下面,会按照设备类型分为多个类别,如显示适配器、网络适配器、声音、视频控制器等。
3. 具体设备:在每个设备类别下面,会列出具体的设备名称,如你的显卡、网卡、声卡等。
麒麟系统设备管理器的实用功能
1. 查看设备状态:在设备管理器中,你可以清楚地看到每个设备的运行状态,是否正常工作。
2. 更新驱动程序:如果你发现某个设备运行不稳定,可以尝试更新其驱动程序。
3. 禁用或启用设备:有时候,某些设备可能会因为兼容性问题导致电脑运行缓慢,这时你可以尝试禁用该设备,待问题解决后再启用。
4. 卸载设备:如果你不再需要某个设备,可以在设备管理器中将其卸载。
麒麟系统设备管理器的注意事项
1. 谨慎操作:在设备管理器中操作时,一定要谨慎,以免误操作导致设备损坏。
2. 备份重要数据:在更新驱动程序或卸载设备之前,一定要备份重要数据,以防万一。
3. 寻求帮助:如果你对设备管理器中的某个功能不太了解,可以查阅相关资料或寻求专业人士的帮助。
麒麟系统的设备管理器就像你的电脑管家,帮你管理着电脑上的各种设备。只要掌握了它的使用方法,你就能更好地发挥它的作用,让你的电脑运行更加顺畅。快来试试吧,让你的电脑焕发新的活力!
本站所有文章、数据、图片均来自互联网,一切版权均归源网站或源作者所有。
如果侵犯了你的权益请来信告知我们删除。邮箱:admin@admin.com