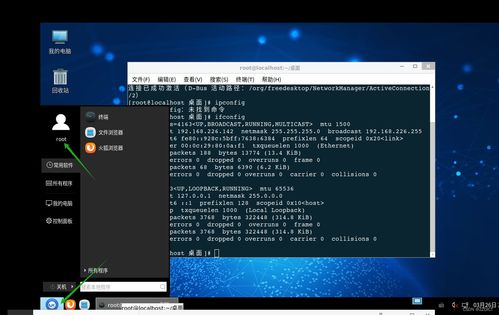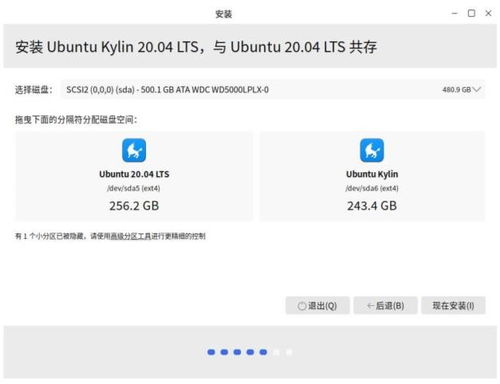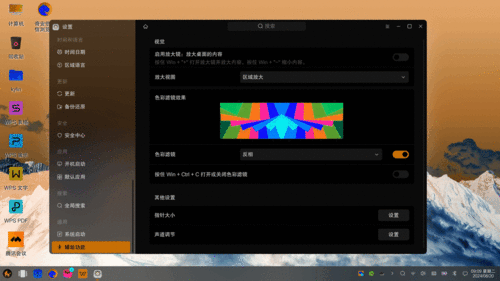银河麒麟系统添加网络打印机,银河麒麟系统添加网络打印机的详细步骤
银河麒麟系统添加网络打印机的详细步骤
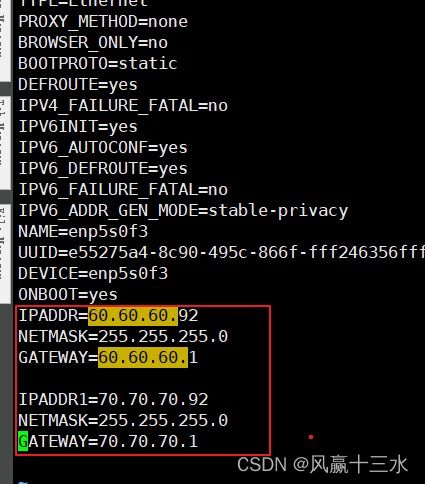
随着信息技术的不断发展,网络打印机已经成为许多企业和家庭的重要办公设备。银河麒麟操作系统作为我国自主研发的操作系统,也支持网络打印机的添加和使用。本文将详细介绍如何在银河麒麟系统中添加网络打印机,帮助用户轻松实现打印需求。
标签:银河麒麟系统,网络打印机,添加步骤
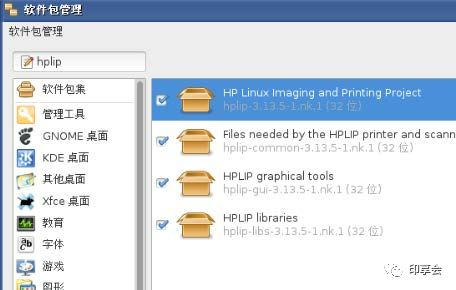
一、准备工作

在开始添加网络打印机之前,请确保以下准备工作已完成:
一台已连接到网络的打印机。
银河麒麟操作系统已安装。
打印机驱动程序已安装到银河麒麟系统中。
标签:准备工作,网络打印机,银河麒麟系统
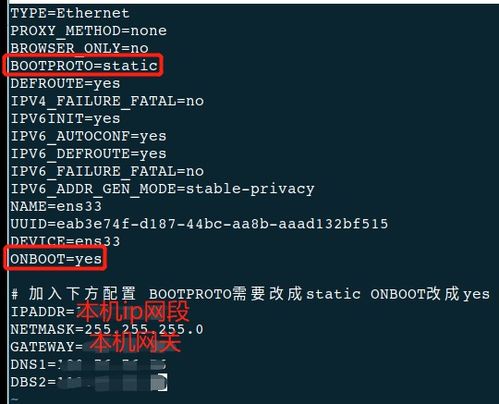
二、添加网络打印机
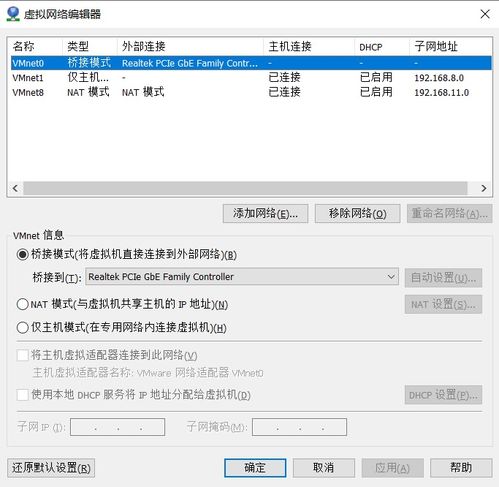
以下是添加网络打印机的具体步骤:
1. 打开“系统设置”
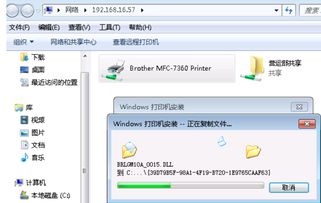
在桌面左下角点击“系统设置”图标,打开系统设置界面。
标签:系统设置,银河麒麟系统

2. 选择“打印和扫描”

在系统设置界面中,找到并点击“打印和扫描”选项。
标签:打印和扫描,银河麒麟系统
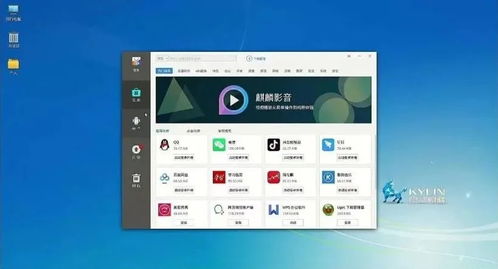
3. 点击“添加打印机”

在打印和扫描界面中,点击左上角的“添加打印机”按钮。
标签:添加打印机,银河麒麟系统

4. 选择打印机类型
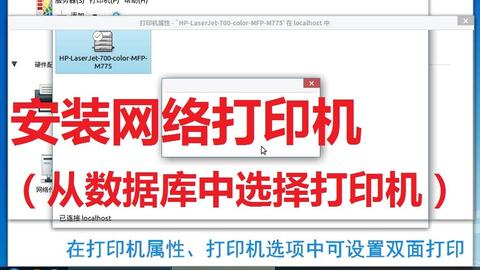
在弹出的窗口中,选择“网络打印机”选项,然后点击“下一步”。
标签:网络打印机,银河麒麟系统
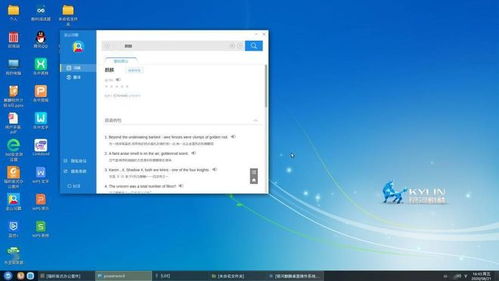
5. 输入打印机IP地址

在接下来的界面中,输入网络打印机的IP地址,然后点击“下一步”。
标签:IP地址,网络打印机,银河麒麟系统
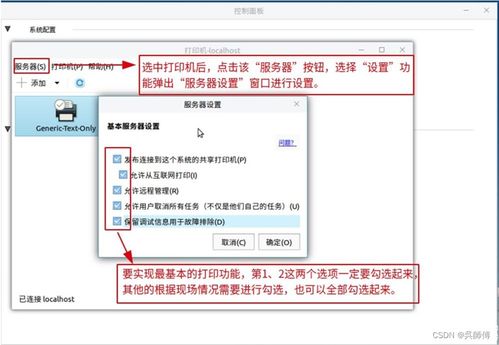
6. 选择打印机端口
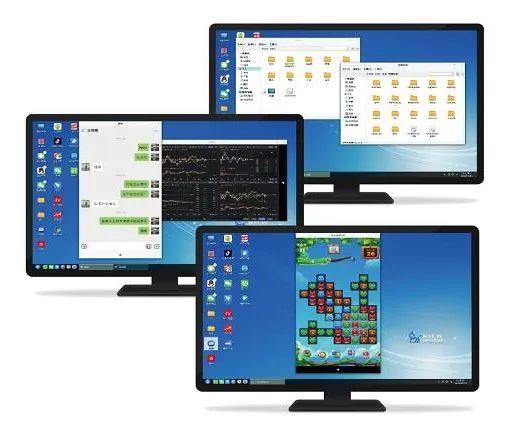
根据实际情况选择打印机端口,一般默认即可。点击“下一步”。
标签:打印机端口,银河麒麟系统

7. 选择打印机驱动程序

在弹出的窗口中,选择已安装的打印机驱动程序,然后点击“下一步”。
标签:打印机驱动程序,银河麒麟系统
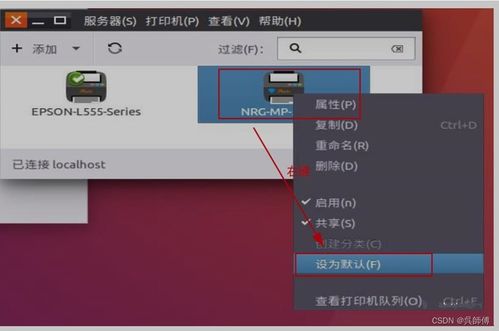
8. 设置打印机名称

为打印机设置一个易于识别的名称,点击“下一步”。
标签:打印机名称,银河麒麟系统

9. 完成添加

在最后的界面中,确认打印机信息无误后,点击“完成”按钮。此时,网络打印机已成功添加到银河麒麟系统中。
标签:完成添加,银河麒麟系统
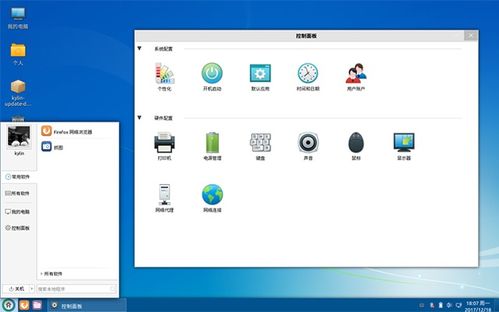
三、测试打印机

添加完网络打印机后,需要进行测试以确保打印机正常工作。
打开任意文档,点击“打印”按钮。
在弹出的打印对话框中,选择刚添加的网络打印机。
点击“打印”按钮,查看打印机是否正常打印文档。
标签:测试打印机,银河麒麟系统
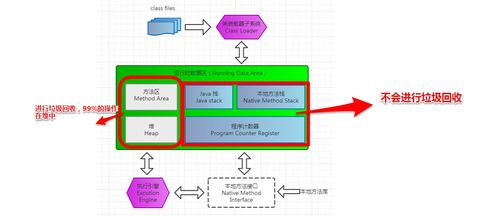
四、

通过以上步骤,您可以在银河麒麟系统中成功添加网络打印机。如果您在使用过程中遇到任何问题,可以查阅相关资料或咨询专业人士。希望本文对您有所帮助。
标签:银河麒麟系统,网络打印机

本站所有文章、数据、图片均来自互联网,一切版权均归源网站或源作者所有。
如果侵犯了你的权益请来信告知我们删除。邮箱:admin@admin.com