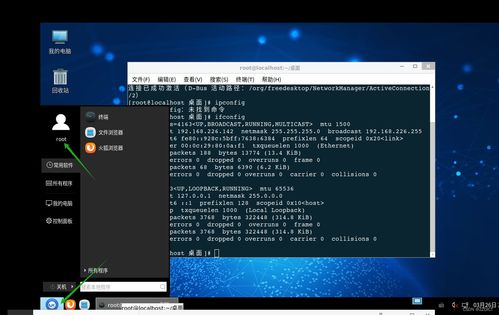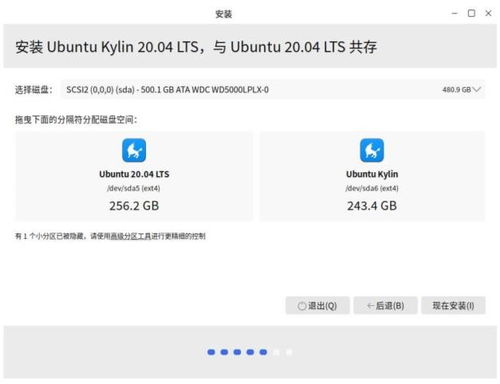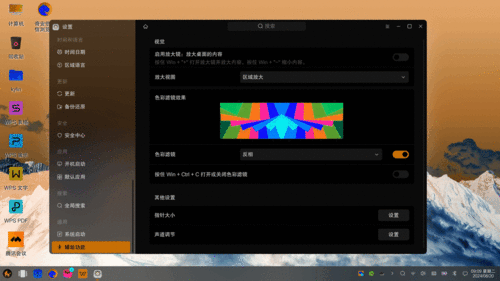麒麟系统设备管理器在哪里打开,麒麟系统设备管理器打开方法及路径详解
在麒麟系统中,可以通过以下几种方法打开设备管理器:
通过命令行工具
1. 打开终端:可以通过按下 `Ctrl Alt T` 快捷键或者从应用程序菜单中找到终端并打开。
2. 输入命令:在终端中输入 `lshw` 命令,然后按下 `Enter` 键。这将显示系统的硬件信息,包括CPU、内存、硬盘、网络设备等。
3. 查看结果:系统会输出详细的硬件信息,你可以根据需要滚动查看或使用管道命令将结果保存到文件中,例如 `lshw > hardware_info.txt`。
通过系统设置
1. 打开系统设置:点击桌面左下角的齿轮图标,或者从应用程序菜单中选择“系统设置”。
2. 找到硬件信息:在系统设置界面中,找到类似“硬件信息”或“设备管理”的选项。
3. 管理设备:在设备管理界面中,用户可以查看和管理系统中的所有硬件设备,如更新驱动程序、禁用或启用设备等。
通过图形界面
1. 打开开始菜单:点击桌面左下角的“开始”菜单。
2. 选择系统设置:在开始菜单中,找到并选择“系统设置”选项。
3. 导航到硬件管理:在系统设置界面中,寻找“硬件管理”或“设备管理”选项。
4. 打开设备管理器:点击“硬件管理”或“设备管理”选项,进入设备管理器界面。
通过控制中心
1. 打开控制中心:点击屏幕左下角的“开始菜单”,选择“控制中心”。
2. 进入系统设置:在控制中心界面中,找到并点击“系统设置”或“硬件设置”。
3. 找到设备管理器:在系统设置或硬件设置的菜单中,可以看到“设备管理器”的选项,点击进入即可查看和管理系统设备。
通过以上方法,你可以根据自己的习惯和需求选择最适合的方式来打开麒麟系统的设备管理器。亲爱的麒麟系统用户们,你是否曾为找不到设备管理器而烦恼呢?别急,今天我就要来给你揭秘麒麟系统设备管理器的秘密藏身之处,让你轻松打开它,管理你的设备!
探秘麒麟系统设备管理器
麒麟系统,这款国产操作系统,凭借其安全、稳定、高效的特点,赢得了众多用户的喜爱。对于一些新手用户来说,麒麟系统中的设备管理器却成了一个谜。别担心,接下来,我就带你一步步揭开这个谜团。

控制中心:设备管理器的藏身之处
麒麟系统的设备管理器藏身于控制中心。那么,如何打开控制中心呢?简单!只需按照以下步骤操作:
1. 点击桌面左下角的“开始”按钮,选择“控制中心”。
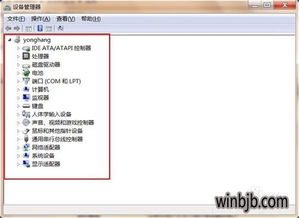
2. 在控制中心界面,找到“硬件”选项卡。

3. 点击“硬件”选项卡后,你会看到“设备管理器”的图标,点击它即可打开。
硬件选项卡:设备管理的宝库
在控制中心的硬件选项卡中,除了设备管理器,还有很多其他与硬件相关的设置选项。比如,你可以在这里进行音频设置、显示器设置、键盘和鼠标设置等。这些设置选项可以帮助你更好地管理和配置你的硬件设备。
设备管理器:你的设备管家
设备管理器是硬件选项卡中的一个重要工具。它提供了一个图形化界面,让你可以轻松查看和管理系统中的所有硬件设备。下面,我就来为你介绍一下设备管理器的主要功能:
1. 设备驱动管理:设备驱动管理是设备管理器的核心功能之一。通过它,你可以确保各种硬件设备在操作系统中的正常运行。设备驱动管理的主要任务包括驱动程序的安装、更新和卸载。当新设备连接到系统时,设备管理器会自动识别设备并尝试安装适合的驱动程序。如果没有适合的驱动程序,你可以手动选择或从网络下载合适的驱动程序,以确保设备的功能正常。
2. 设备状态监控:设备状态监控是设备管理器的重要功能。通过它,你可以实时了解系统中各硬件设备的运行状态。设备管理器会显示每个设备的详细信息,包括设备名称、类型、状态、驱动程序版本等。当设备出现故障时,设备管理器会以图标或提示信息的方式通知你,以便及时处理。
3. 设备故障诊断:设备故障诊断可以帮助你快速定位设备故障的原因。设备管理器会提供一系列诊断工具,帮助你检测和修复设备故障。
4. 设备配置管理:设备配置管理允许你根据需要调整设备的设置。例如,你可以调整显示器的分辨率、设置网络连接等。
打开设备管理器的其他方法
除了通过控制中心打开设备管理器外,你还可以使用以下方法:
1. 终端命令:在终端中输入以下命令,即可打开设备管理器:
```
sudo apt install gnome-device-manager
```
2. 系统设置:在系统设置中,找到“设备管理”选项,即可打开设备管理器。
通过本文的介绍,相信你已经掌握了打开麒麟系统设备管理器的方法。现在,你可以轻松地管理你的设备,让麒麟系统为你提供更好的使用体验。快来试试吧!
本站所有文章、数据、图片均来自互联网,一切版权均归源网站或源作者所有。
如果侵犯了你的权益请来信告知我们删除。邮箱:admin@admin.com