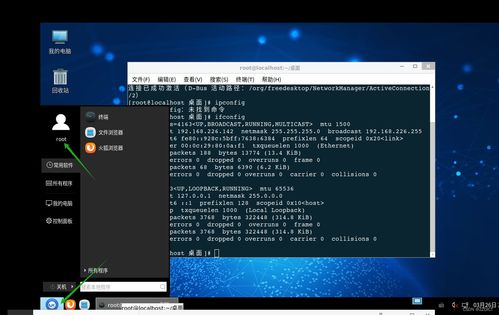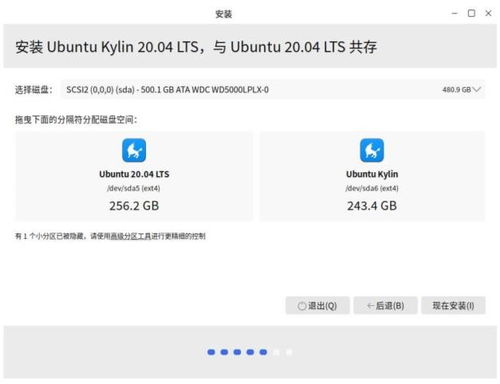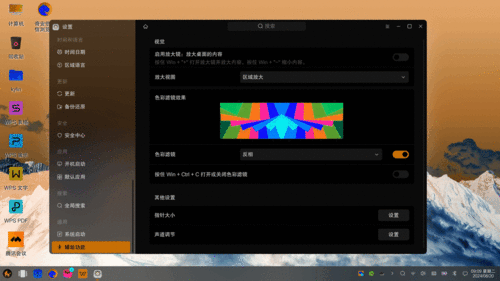麒麟系统更改文件夹权限,麒麟系统下高效文件夹权限管理攻略
在麒麟系统中,更改文件夹权限是一个常见的操作,通常用于控制用户或组对文件夹的访问权限。以下是在麒麟系统中更改文件夹权限的一般步骤:
1. 打开文件管理器,找到您想要更改权限的文件夹。
2. 右键点击该文件夹,选择“属性”。
3. 在弹出的属性窗口中,切换到“权限”选项卡。
4. 在权限选项卡中,您可以看到当前文件夹的权限设置,包括所有者、组和其他人的权限。
5. 如果您想要更改某个用户或组的权限,可以点击“添加”按钮,然后输入用户或组的名称,并为其分配相应的权限。
6. 您还可以通过勾选或取消勾选“读取”、“写入”、“执行”等复选框来设置具体的权限。
7. 设置完成后,点击“应用”或“确定”按钮保存更改。
请注意,更改文件夹权限可能会影响其他用户或组对该文件夹的访问权限,因此在进行此操作时需要谨慎。如果您不确定如何进行操作,可以咨询系统管理员或参考相关文档。亲爱的麒麟系统用户们,你是否曾在使用麒麟系统时,因为权限不足而无法更改文件夹权限而感到头疼呢?别担心,今天我要来给你支个招,让你轻松搞定麒麟系统文件夹权限的更改问题!
麒麟系统,作为我国自主研发的操作系统,拥有着强大的功能和稳定的性能。但在使用过程中,我们难免会遇到一些小麻烦,比如文件夹权限问题。别急,接下来,我就带你一步步解决这个难题。
一、麒麟系统文件夹权限问题解析

麒麟系统文件夹权限问题主要表现在两个方面:
1. 无法更改文件夹权限:当你尝试更改某个文件夹的权限时,系统会提示“权限不足”,让你无法进行操作。
2. 文件夹权限设置错误:有时候,即使你拥有更改文件夹权限的权限,但在设置过程中,也可能出现错误,导致文件夹权限设置不正确。
二、麒麟系统更改文件夹权限的几种方法
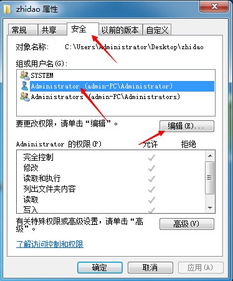
针对麒麟系统文件夹权限问题,以下提供几种解决方法:
1. 使用终端修改文件权限

1. 打开终端:点击左下角的“终端”图标,或者通过搜索功能找到并打开终端。
2. 定位文件:使用“cd”命令切换到文件所在的目录。
3. 修改文件权限:使用“chmod”命令修改文件权限,使当前用户具有读写执行权限。例如:`chmod 777 文件名`
4. 删除文件:使用“rm”命令删除文件,例如:`rm 文件名`
2. 使用sudo命令以管理员权限删除
如果文件属于系统用户,需要使用“sudo”命令以管理员权限删除文件。例如:`sudo rm 文件名`
这将提示你输入管理员密码,输入正确后即可删除文件。
3. 使用强力删除
如果文件被系统占用或无法正常删除,可以使用“rm -f”命令进行强力删除。例如:`rm -f 文件名`
这将强制删除文件,不会将其移动到回收站,因此请谨慎使用。
4. 通过安全中心设置删除
1. 打开安全中心:点击左下角的“开始”菜单,选择“安全中心”。
2. 关闭应用保护:在“安全中心”中,选择“应用保护”,将“应用程序来源检查”和“应用程序执行控制”都选择关闭。
3. 关闭网络保护:如果上述操作后仍无法删除文件,再选择“网络保护”,将“防火墙”选择自定义”,并将“联网控制”选择关闭。
5. 通过setfacl命令设置权限删除
1. 打开终端:点击左下角的“终端”图标,或者通过搜索功能找到并打开终端。
2. 定位文件:使用“cd”命令切换到文件所在的目录。
3. 设置文件权限:使用“setfacl”命令为当前用户设置读写执行权限。例如:`setfacl -m u:当前用户名:rwx 文件名`
三、麒麟系统文件夹权限设置技巧
1. 了解文件系统类型:麒麟系统支持多种文件系统,如EXT2、EXT3、EXT4等。不同文件系统的权限设置方法略有不同,了解文件系统类型有助于你更好地进行权限设置。
2. 使用图形化界面:麒麟系统提供了图形化界面,你可以通过图形化界面轻松设置文件夹权限。
3. 备份重要数据:在更改文件夹权限之前,请确保备份重要数据,以免因操作失误导致数据丢失。
4. 谨慎使用sudo命令:sudo命令具有强大的权限,使用不当可能导致系统不稳定,请谨慎使用。
5. 学习相关知识:了解麒麟系统文件夹权限设置的相关知识,有助于你更好地使用麒麟系统。
麒麟系统文件夹权限问题虽然让人头疼,但只要掌握了正确的方法,就能轻松解决。希望本文能帮助你解决麒麟系统文件夹权限问题,让你在使用麒麟系统时更加得心应手!
本站所有文章、数据、图片均来自互联网,一切版权均归源网站或源作者所有。
如果侵犯了你的权益请来信告知我们删除。邮箱:admin@admin.com