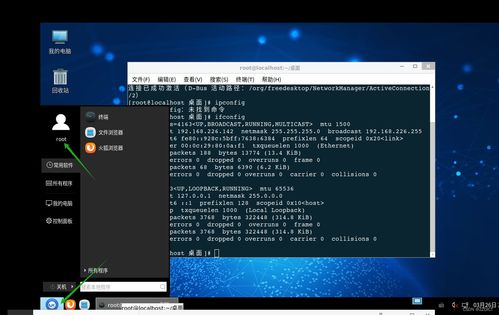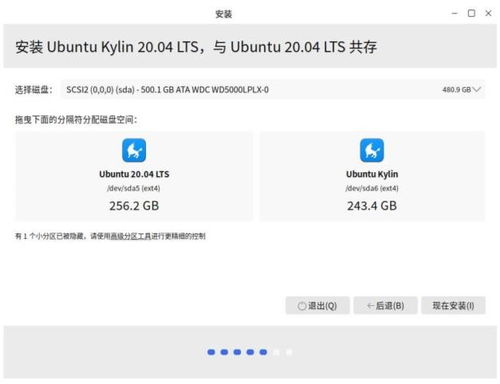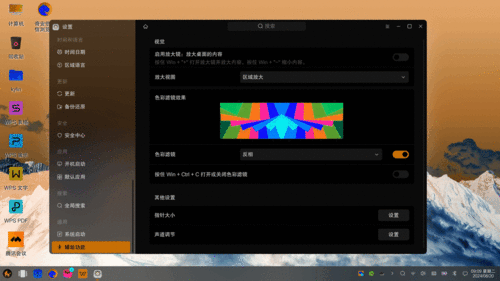麒麟系统设置三层密码怎么设置,多重保障,安全无忧
在麒麟系统中设置三层密码,可以参考以下步骤:
第一层:登录密码
1. 图形界面修改:
打开设置菜单,进入“安全与更新”选项。
选择“账户安全”,点击“修改密码”。
输入当前密码以确认身份,然后设置新密码。建议密码包含字母、数字和特殊符号,以提高安全性。
2. 命令行方式修改:
打开终端,输入 `passwd` 命令。
根据提示输入当前密码,然后输入两次新密码。
第二层:用户访问密码
1. 创建用户:
在终端中输入 `sudo pdbedit L`,如果返回桌面,说明需要创建访问用户。
输入 `sudo smbpasswd a 用户名`,然后设置新密码并重复一次。
第三层:系统密码策略
1. 修改密码策略:
打开终端,输入 `sudo i` 切换到root用户。
编辑 `/etc/security/pwquality.conf` 文件,设置密码策略,例如:
```plaintext
minlen = 8 最小密码长度
dcredit = 1 至少包含一个数字
ucredit = 1 至少包含一个大写字母
lcredit = 1 至少包含一个小写字母
ocredit = 1 至少包含一个特殊字符
maxrepeat = 0 禁止连续相同的字符
maxclassrepeat = 0 禁止连续相同类的字符
```
保存并退出文件。
2. 修改系统配置:
编辑 `/etc/login.defs` 文件,设置密码最长使用天数和最短使用天数等策略,例如:
```plaintext
PASS_MAX_DAYS 90 密码最长使用天数
PASS_MIN_DAYS 0 密码最短使用天数
```
保存并退出文件。
通过以上步骤,您可以设置麒麟系统的三层密码,提高系统的安全性。亲爱的电脑小白们,今天我要来教你们一个超酷的技能——如何在麒麟系统中设置三层密码!是不是听起来就有点小激动呢?别急,跟着我一步步来,保证让你轻松上手,让你的电脑安全系数瞬间爆表!
第一步:系统用户密码设置

首先,你得打开你的麒麟系统,然后点击左下角的开始菜单,找到控制面板,点击进去。在控制面板里,找到“用户账户和家庭安全”,然后点击“创建Windows密码”。这时候,你需要在弹出的对话框里输入你想要设置的密码,记得要输入两遍哦,这样才能确保密码正确无误。
第二步:系统启动密码设置
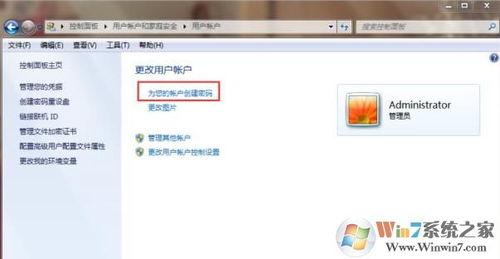
这一步可是有点小挑战哦!首先,按下Win键和R键,然后在弹出的运行对话框里输入“syskey”,按回车键。接下来,你会看到一个“保证Windows账户数据库的安全”的对话框,点击“更新”按钮。
你会看到一个“启动密码”的对话框,在这里,你需要输入一个密码,并且记得勾选“密码启动”这个选项。这样,每次开机时,你都需要输入这个密码才能进入系统,是不是感觉安全多了?
第三步:BIOS中密码设置

这一步有点复杂,但别担心,我会一步步教你。首先,在电脑开机时,按下Del键进入BIOS设置。用方向键找到“Advanced BIOS Features”选项,按回车键。
接下来,找到“Security Option”或“Password Check”选项,将其设置为“System”。按Esc键回到主界面,找到“Set Supervisor Password”选项,输入密码并按回车键。
第四步:设置密码策略
这一步可是非常重要的,它可以帮助你设置更复杂的密码,提高系统的安全性。首先,备份一下原有的配置文件,然后使用编辑器打开“/etc/pam.d/system-auth”文件。
找到包含“pampwquality.so”模块的行,将其注释掉,然后按照以下格式修改:
password requisite pampwquality.so tryfirstpass localusersonly retry3 authtoktype minlen12 lcredit-1 ucredit-1 dcredit-1 ocredit-1
这里的参数可以根据你的需求进行修改,比如密码长度、大小写字母、数字和特殊字符的要求等。
第五步:设置登录密码
你需要设置一个登录密码。在麒麟系统中,你可以通过以下步骤设置:
1. 打开麒麟系统,点击左下角的开始菜单,找到“设置”,然后点击“账户”。
2. 在账户页面,点击“登录选项”,然后点击“密码”。
3. 在弹出的对话框中,输入你的旧密码,然后输入新密码,并确认新密码。
这样,你就成功地在麒麟系统中设置了三层密码,让你的电脑安全系数瞬间爆表!是不是觉得有点小自豪呢?赶紧试试吧,让你的电脑更安全,更放心!
本站所有文章、数据、图片均来自互联网,一切版权均归源网站或源作者所有。
如果侵犯了你的权益请来信告知我们删除。邮箱:admin@admin.com