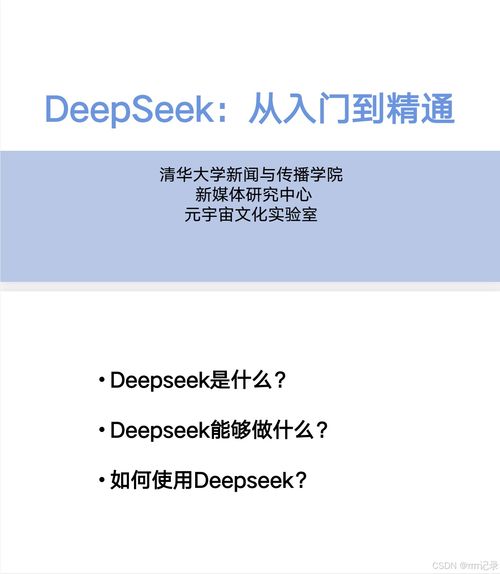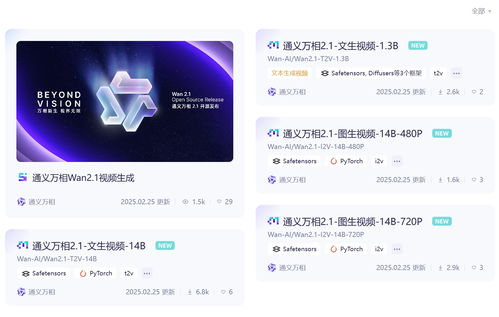数据恢复精灵使用方法教程
一、软件概述
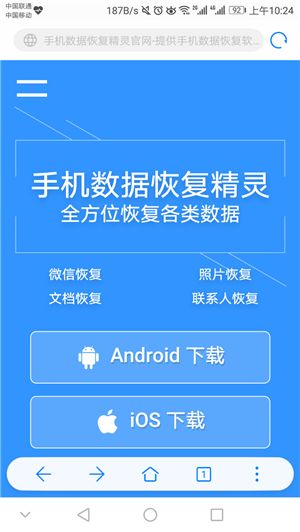
数据恢复精灵是一款功能全面的数据恢复工具,适用于各种硬盘、RAID磁盘、U盘、内存卡(SD、TF)以及手机内存卡等存储设备。它能够帮助用户恢复因误删文件、磁盘格式化、重新分区等原因导致的文件丢失问题。
二、软件下载与安装
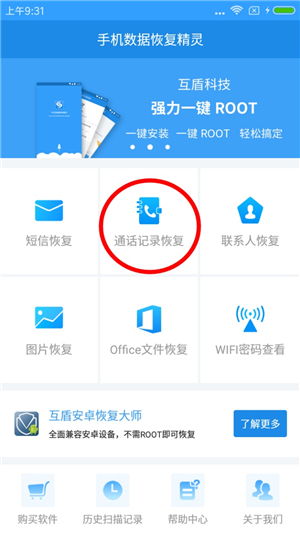
1. 访问数据恢复精灵的官方网站或相关下载平台。
2. 下载最新版本的数据恢复精灵安装包。
3. 双击安装包,按照提示完成安装过程。
4. 安装完成后,双击桌面上的数据恢复精灵图标,启动软件。
三、恢复分区内的文件

1. 选择分区:在软件主界面,选择需要恢复文件的分区。
2. 扫描文件:点击“扫描文件”按钮,软件将自动扫描该分区内的文件。
3. 选择要恢复的文件:扫描完成后,勾选需要恢复的文件。
4. 选择目标文件夹:点击“选择目标文件夹”按钮,选择一个合适的文件夹用于存放恢复后的文件。
5. 保存文件:点击“保存文件”按钮,开始恢复操作。
四、恢复丢失的分区

1. 选择磁盘:在软件主界面,选择需要恢复分区的磁盘。
2. 搜索丢失分区:点击“搜索丢失分区”按钮,软件将自动搜索并显示丢失的分区。
3. 查看及保存文件:在搜索到的丢失分区中,查看文件并选择需要恢复的文件,然后选择目标文件夹保存。
五、恢复整个磁盘的文件
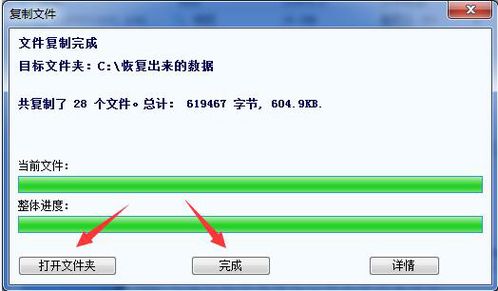
1. 选择磁盘:在软件主界面,选择需要恢复文件的磁盘。
2. 扫描文件:点击“扫描文件”按钮,软件将自动扫描该磁盘内的文件。
3. 选择要恢复的文件:扫描完成后,勾选需要恢复的文件。
4. 选择目标文件夹:点击“选择目标文件夹”按钮,选择一个合适的文件夹用于存放恢复后的文件。
5. 保存文件:点击“保存文件”按钮,开始恢复操作。
六、恢复已删除的文件

1. 选择磁盘:在软件主界面,选择需要恢复已删除文件的磁盘。
2. 扫描文件:点击“扫描文件”按钮,软件将自动扫描该磁盘内的已删除文件。
3. 选择要恢复的文件:扫描完成后,勾选需要恢复的文件。
4. 选择目标文件夹:点击“选择目标文件夹”按钮,选择一个合适的文件夹用于存放恢复后的文件。
5. 保存文件:点击“保存文件”按钮,开始恢复操作。
七、加载虚拟磁盘文件

1. 点击主界面上的“加载虚拟磁盘文件”按钮。
2. 当虚拟磁盘被加载后,您就可以在选择磁盘及选择分区后进行文件恢复操作。
八、注意事项

1. 在进行数据恢复操作前,请确保已备份重要数据,以免在恢复过程中造成数据丢失。
2. 在选择恢复文件时,请仔细核对文件名称和类型,确保恢复的是正确的文件。
3. 在恢复过程中,请勿关闭软件或断开电源,以免造成数据损坏。
本站所有文章、数据、图片均来自互联网,一切版权均归源网站或源作者所有。
如果侵犯了你的权益请来信告知我们删除。邮箱:admin@admin.com