麒麟系统怎么共享打印机到电脑,轻松实现跨平台打印共享
麒麟系统是一个开源操作系统,类似于Windows和macOS。共享打印机到电脑的步骤通常涉及网络配置和权限设置。以下是基本的步骤,但请注意,具体的步骤可能会根据你的麒麟系统版本和打印机的类型有所不同:
1. 连接打印机:确保打印机已正确连接到麒麟系统的电脑上,并且打印机已开启。
2. 安装打印机驱动:在麒麟系统中,你可能需要安装打印机的驱动程序。这通常可以通过系统设置中的“打印机”或“设备管理”部分来完成。
3. 设置共享:
打开系统设置,找到“打印机”或“设备管理”。
选择你想要共享的打印机。
在打印机设置中,找到“共享”或“网络”选项。
启用打印机的共享功能,并设置适当的权限,以确保其他电脑可以访问。
4. 在目标电脑上安装打印机:
在目标电脑上,打开系统设置,找到“打印机”或“设备管理”。
添加新的打印机。
在添加打印机向导中,选择“网络打印机”或“共享打印机”。
输入麒麟系统电脑的IP地址或主机名,并按照提示完成安装。
5. 测试打印机:在目标电脑上,尝试打印一个测试页,以确保打印机已正确共享并可以正常工作。
6. 调整防火墙设置:如果你的网络上有防火墙,确保它允许打印机的共享流量通过。
7. 解决连接问题:如果打印机无法连接,检查网络连接、IP地址设置、防火墙规则等。
请注意,上述步骤是一个通用的指导,具体操作可能因麒麟系统的版本和打印机型号而异。如果遇到具体问题,可以参考打印机的用户手册或麒麟系统的官方文档。亲爱的麒麟系统用户们,你是否曾为打印机共享到电脑而烦恼呢?别急,今天就来手把手教你如何轻松实现麒麟系统打印机共享到电脑,让你告别打印难题,畅享打印乐趣!
一、麒麟系统打印机共享到电脑的准备工作
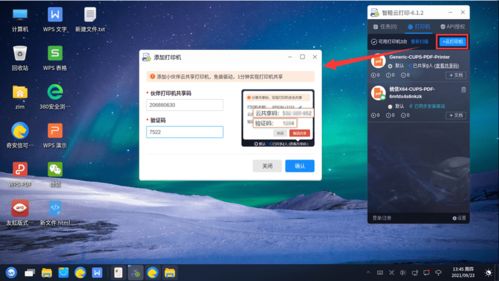
在开始共享打印机之前,我们需要做好以下准备工作:
1. 确认打印机已连接到麒麟系统:确保你的打印机已正确连接到麒麟系统,并且已安装相应的驱动程序。
2. 检查网络连接:确保麒麟系统和电脑处于同一局域网内,网络连接正常。
3. 开启麒麟系统防火墙:在共享打印机之前,需要开启麒麟系统的防火墙,以便打印机能够被其他设备访问。
二、麒麟系统打印机共享到电脑的具体步骤
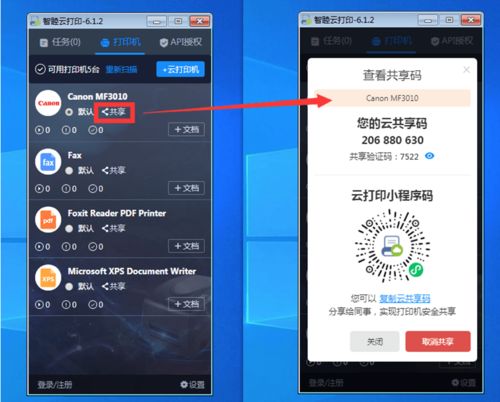
1. 打开打印机设置:在麒麟系统桌面,点击“开始”菜单,找到“控制面板”,然后点击“打印机”选项。
2. 选择要共享的打印机:在打印机列表中,找到你想要共享的打印机,右键点击并选择“服务器设置”。
3. 设置打印机共享:在弹出的“服务器设置”窗口中,勾选“发布连接到这个系统的打印机”选项,然后点击“确定”。
4. 设置打印机共享权限:在打印机列表中,右键点击要共享的打印机,选择“安全”选项。在弹出的窗口中,添加共享用户,并设置相应的权限。
5. 开启电脑防火墙:在电脑上,打开防火墙设置,确保防火墙已开启,并允许打印机共享。
6. 添加打印机:在电脑上,打开“控制面板”,点击“设备和打印机”,然后点击“添加打印机”。
7. 选择打印机类型:在弹出的窗口中,选择“添加本地打印机”,然后点击“下一步”。
8. 选择打印机端口:在弹出的窗口中,选择“使用TCP/IP地址或主机名”,然后点击“下一步”。
9. 输入打印机IP地址:在弹出的窗口中,输入麒麟系统打印机的IP地址,然后点击“下一步”。
10. 选择打印机驱动程序:在弹出的窗口中,选择打印机驱动程序,然后点击“下一步”。
11. 完成打印机添加:在弹出的窗口中,点击“完成”,即可完成打印机共享到电脑的设置。
三、麒麟系统打印机共享到电脑的注意事项

1. 确保打印机驱动程序兼容:在添加打印机时,请确保打印机驱动程序与麒麟系统兼容。
2. 设置正确的打印机IP地址:在添加打印机时,请确保输入正确的打印机IP地址。
3. 关闭防火墙或开启共享端口:在共享打印机之前,请确保麒麟系统和电脑的防火墙已关闭或共享端口已开启。
4. 设置正确的共享权限:在设置打印机共享权限时,请确保共享用户有足够的权限。
5. 定期检查打印机状态:在使用打印机时,请定期检查打印机状态,确保打印机正常运行。
通过以上步骤,你就可以轻松实现麒麟系统打印机共享到电脑了。快来试试吧,让你的麒麟系统电脑打印更便捷、更高效!
本站所有文章、数据、图片均来自互联网,一切版权均归源网站或源作者所有。
如果侵犯了你的权益请来信告知我们删除。邮箱:admin@admin.com






